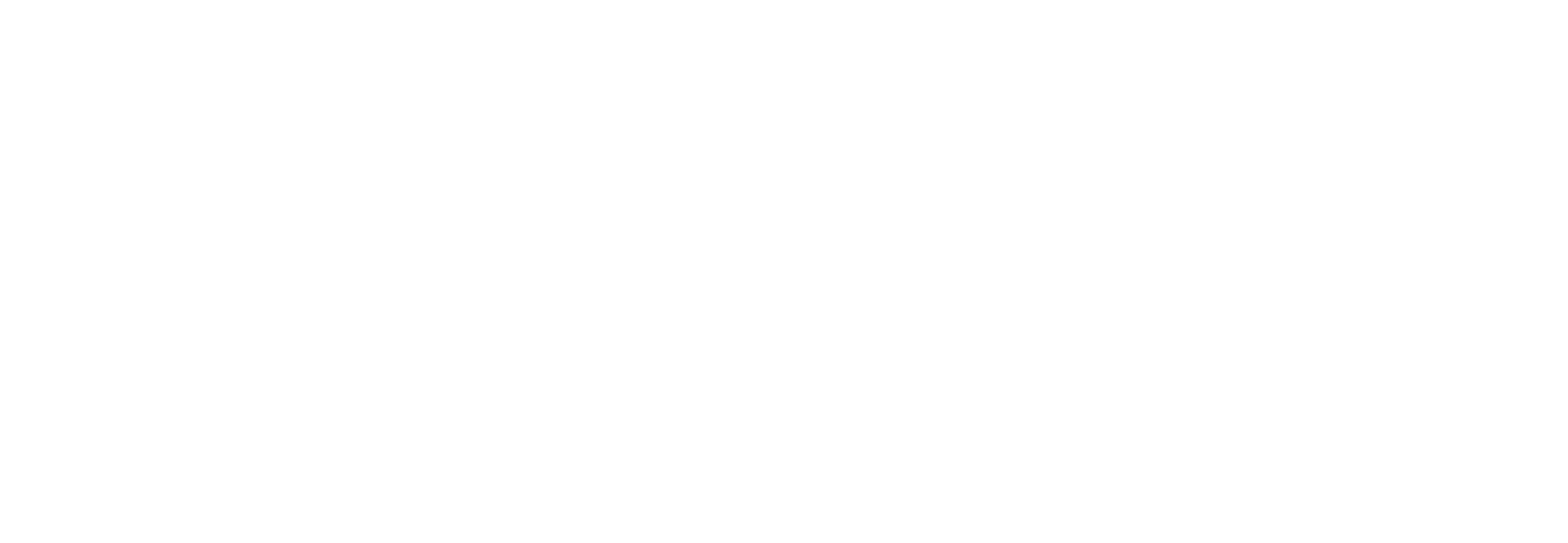Latest News
 Latest news
Latest news
- This new AI voice trainer can help you learn a new language
- Windows 11 upgrade failed? These are my 4 most powerful troubleshooting secrets
- Need to modify user accounts in Linux? This is the command for you
- This beautiful Linux distro deserves to be better known - here's why
- In 2 years, half of all service calls will be resolved by AI - survey
- New Meta Ray-Bans leak with 2 major upgrades - now I'm even more excited for Connect